Apple Pay
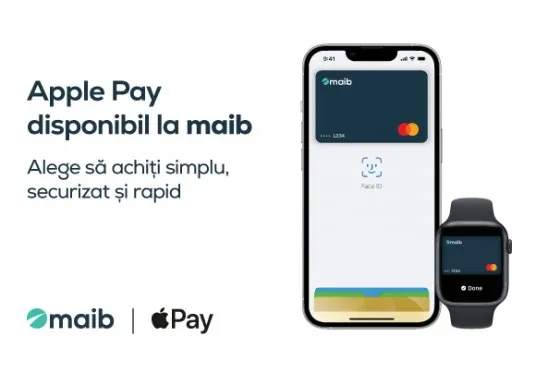
about
Apple Pay is a payment solution that replaces your cards and cash with a more accessible, secure, and private payment method – whether you shop in a store or online.
It is a quicker and simpler payment method than using bank cards or cash
Set up Apple Pay and add a card in seconds.
Add your credit or debit card to the Wallet app on your iPhone, and you're ready to make payments. You can add the card directly from the maibank app or enter it directly in the app. After adding cards to Wallet, you'll still receive all the rewards and benefits of your maib card – so you can enjoy shopping to the fullest.
.png)
See in the video below how to add a card in a few moments:
Apple Pay is set up and ready to make payments.
Use Apple Pay and pay in stores directly with your iPhone, Apple Watch or iPad, quickly and securely.
Pay in apps and on websites in Safari on iPhone, iPad and Mac – select Apple Pay and complete the payment using Face ID or Touch ID.
With Apple Pay, you pay quickly with the device you use daily.
See how to pay in stores:
Use Apple Pay wherever you see one of these symbols:
- With iPhone using Face ID:
- With iPhone using Touch ID:
how to add a card
Adding your favourite cards to the Wallet is very simple.
You can add credit and debit cards to your iPhone, iPad, Apple Watch or Mac.
How to add a card for Apple Pay on iPhone
Add a new debit or credit card to the Wallet app, or add a card you've previously used on a device associated with your Apple ID.
Add a new card to your iPhone:
- In the Wallet app, tap the Add button;
- Click on Debit or Credit card;
- Press Continue;
- Follow the steps on the screen to add a new card;
- Verify your information by contacting your bank or card issuer. You may be asked to provide additional information or download an app before your card is approved for use with Apple Pay;
- If you have a paired Apple Watch device, you can also add the card to it
Adding a previous card to your iPhone
- In the Wallet app, tap the Add button;
- Touch Previous Cards to see the cards you have previously added to the Wallet app;
- Choose the card or cards you want to add and tap Continue;
- Follow the steps on the screen to add the card;
- Verify your information by contacting your bank or card issuer. You may be asked to provide additional information or download an app before your card is approved for use with Apple Pay;
- If you have a paired Apple Watch device, you can also add the card to it.
How to add a card for Apple Pay on your Apple Watch
You can add a new debit or credit card or a card you've previously used on a device associated with your Apple ID directly on your Apple Watch. You can also add a card using the Apple Watch app on your paired iPhone.
Add a card for Apple Pay on your Apple Watch.
- On your Apple Watch, open the Wallet app;
- Scroll down and tap Add a card;
- Tap Debit or Credit Card to add a new card, or tap Previous Card to choose a card you've previously added to the Wallet app;
- Press Continue;
- Follow the on-screen steps to enter your card information and add your card;
- If necessary, verify your information by contacting your bank or card issuer in the Apple Watch app on your paired iPhone. You may be asked to provide additional information or download an app before your card is approved for use with Apple Pay.
Apple Watch devices managed with Family Setup may not have the option to add cards directly.
Adding a card for Apple Pay with the Apple Watch app on iPhone
- On the paired iPhone, open the Apple Watch app;
- On the Your Watch tab, tap Wallet & Apple Pay;
- Tap Add a card;
- Tap Debit or Credit Card to add a new card, or tap Previous Card to choose a card you've previously added to the Wallet app;
- Press Continue;
- Follow the steps on the screen to add the card;
- Verify your information by contacting your bank or card issuer. You may be asked to provide additional information or download an app before your card is approved for use with Apple Pay.
How to add a card for Apple Pay on your Mac or iPad
- Open the Wallet settings on the device;
- On the Mac model with Touch ID, go to System Preferences > Wallet & Apple Pay.
- On iPad, go to Settings > Wallet & Apple Pay.
- Tap Add a card;
- Follow the on-screen steps to add a card;
- Verify your information by contacting your bank or card issuer. You may be asked for additional information.
How to add a card for Apple Pay directly from the maibank app
- Open the maibank app;
- From the Main screen, click on the Add your cards to Apple Pay option. It's very simple;
- On the opened page, choose the cards you want to add to Apple Wallet;
- Follow the steps.
frequent questions
Apple Pay is simple to use. All you need is a maib card and an iPhone or Apple Watch, with which you will safely and quickly make payments.
Adding your card to Apple Pay is easy.* Here's how to get started.
- On your iPhone, open the Wallet app and tap the "+" sign.
- For Apple Watch, open the Apple Watch app on your iPhone and select "Wallet & Apple Pay," then tap "Add Credit or Debit Card."
- On iPad, go to Settings, open "Wallet & Apple Pay" and select "Add credit or debit card."
- On MacBook Pro with Touch ID, go to System Preferences, select "Wallet & Apple Pay," then select "Add Card."
To pay in stores:
- Make payments through Apple Pay with your iPhone or Apple Watch. All you have to do is touch your phone to the payment terminal and confirm the payment with Face ID or Touch ID
To pay within apps:
- Choose the payment method via Apple Pay and confirm with Face ID and Touch ID
To pay online:
- Open Safari on your iPhone, iPad or Mac and use Apple Pay without creating an account, entering your card details or filling out long forms. Millions of merchants accept Apple Pay online. And with Touch ID on your MacBook Air or MacBook Pro, you can pay with a simple touch, faster, easier and more secure than ever.
You can pay with Apple Pay in any physical or online store, apps where these symbols are displayed:
.png)
- When you buy something, Apple Pay uses a device-specific number and a unique transaction code. So your card number is never stored on your device or Apple's servers, and when you pay, your card information is never shared by Apple with merchants.
- Apple Pay works with Face or Touch ID to achieve two-factor authentication. That means you don't have to confirm payments with codes, secret questions or passwords.
- When you pay with a debit, credit or prepaid card, Apple Pay does not store information about the transaction that can identify you.
If you have difficulties adding a card to Apple Pay, call Contact Center at the short number 1313.
The Apple Pay service is free, without taxes or other fees.
The limit of transactions through Apple Pay directly depends on the limit of the card used for payments.
Apple Pay is compatible with iPhone 6 and newer models, iPad Air 2 and more recent models, all Apple Watches, and Macs that use Touch ID.
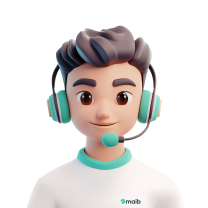

 maibank
maibank
 maib business app
maib business app
 online loans – legal entities
online loans – legal entities
 internet banking - individuals
internet banking - individuals
 new internet banking - maib business
new internet banking - maib business
 internet Banking - BankFlex
internet Banking - BankFlex